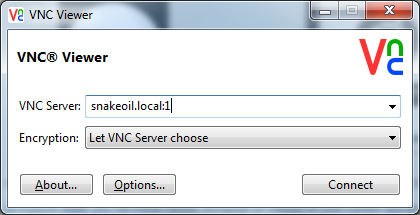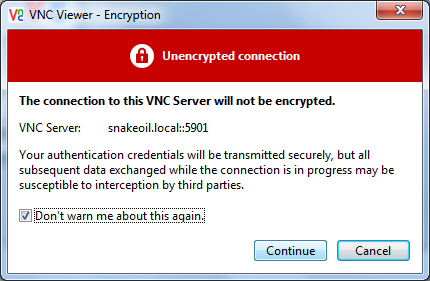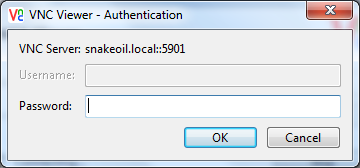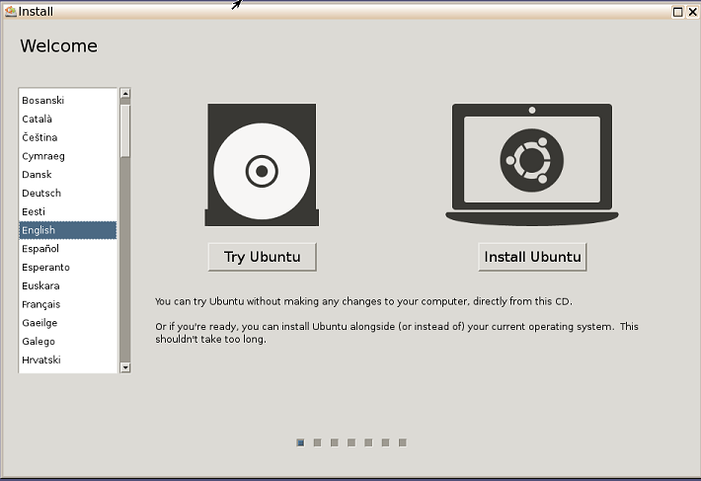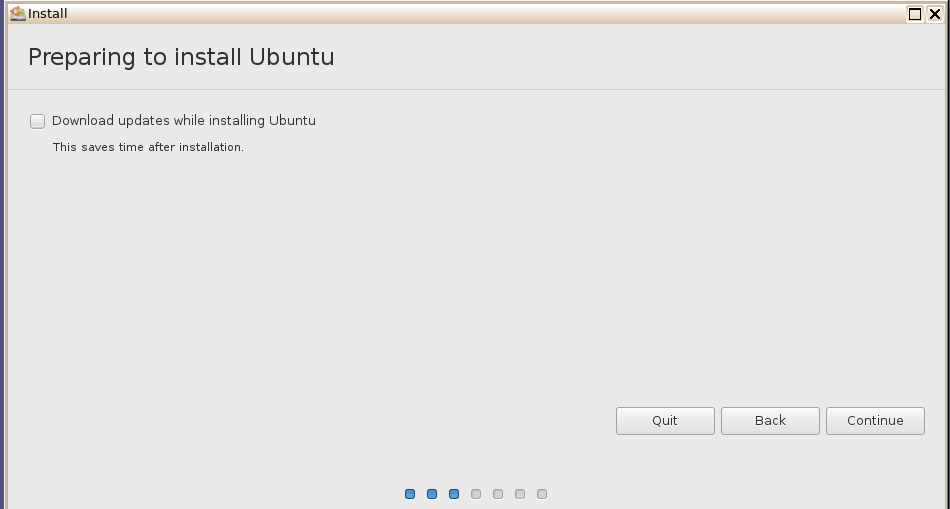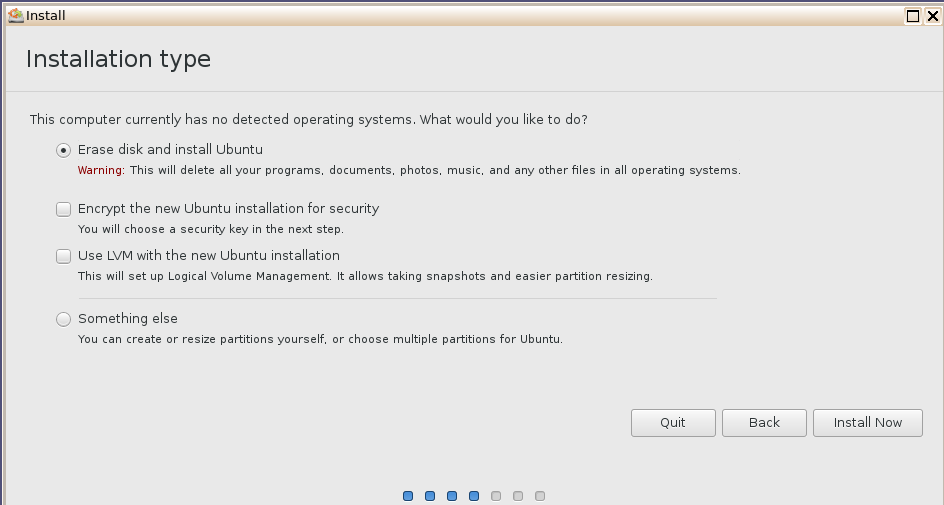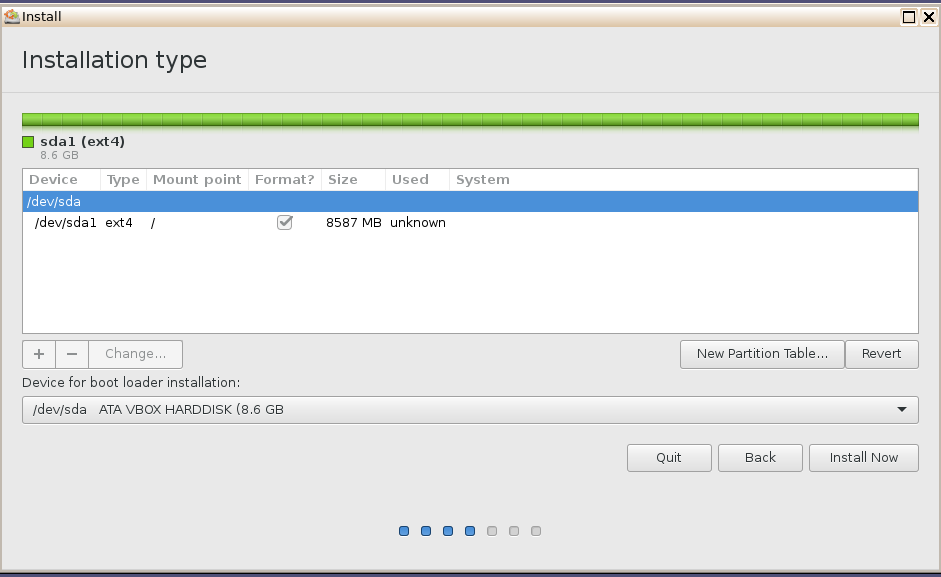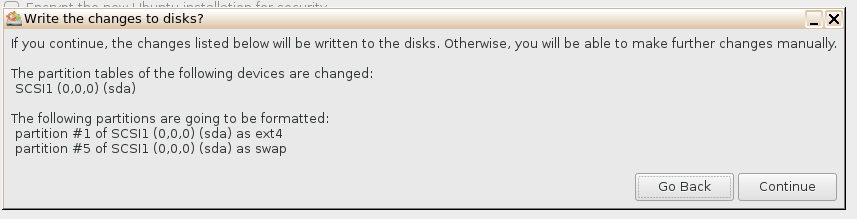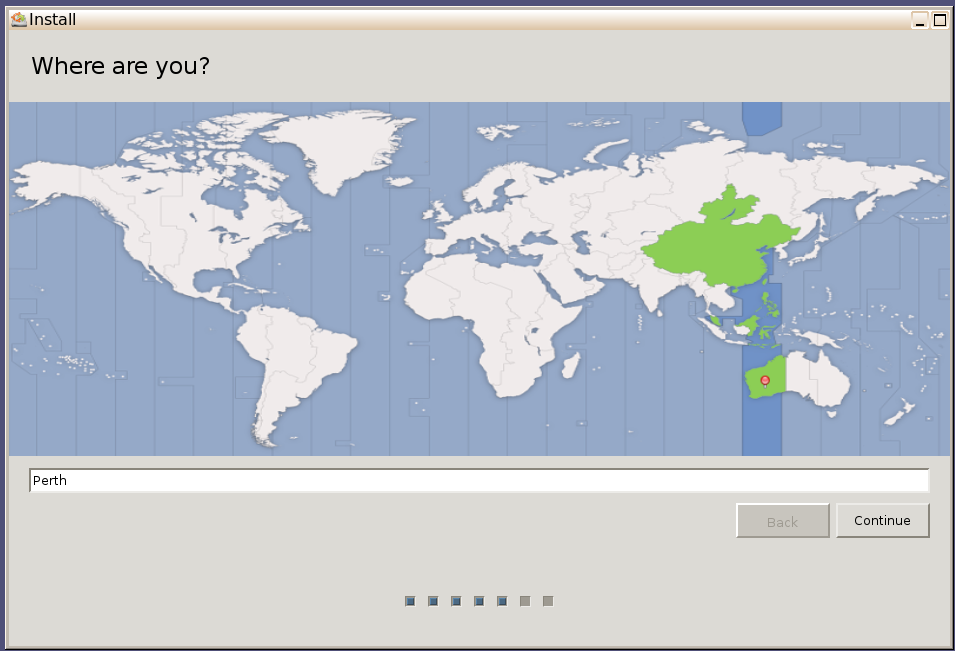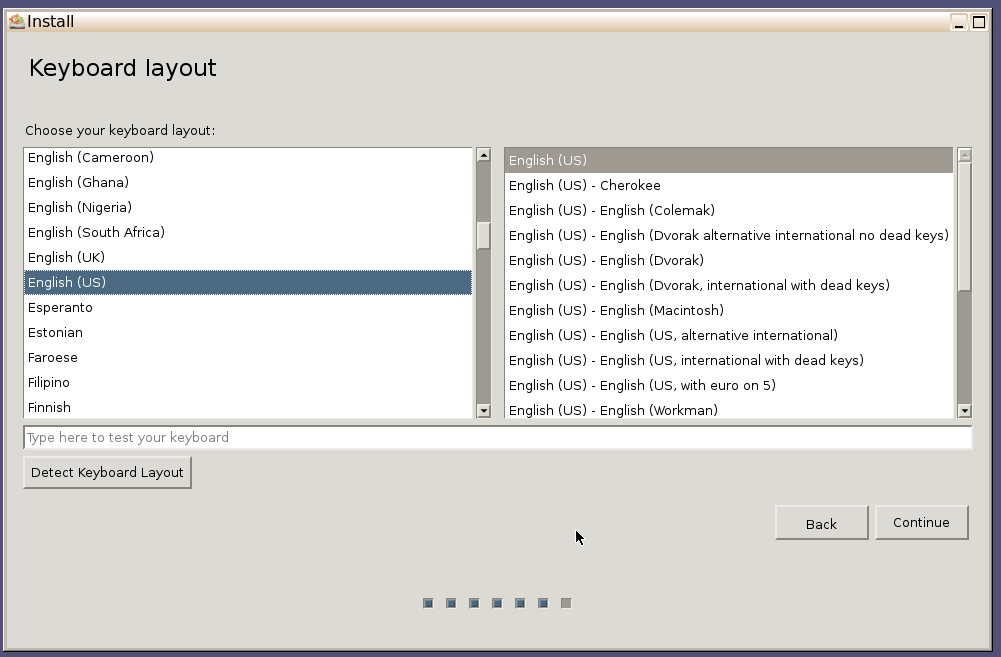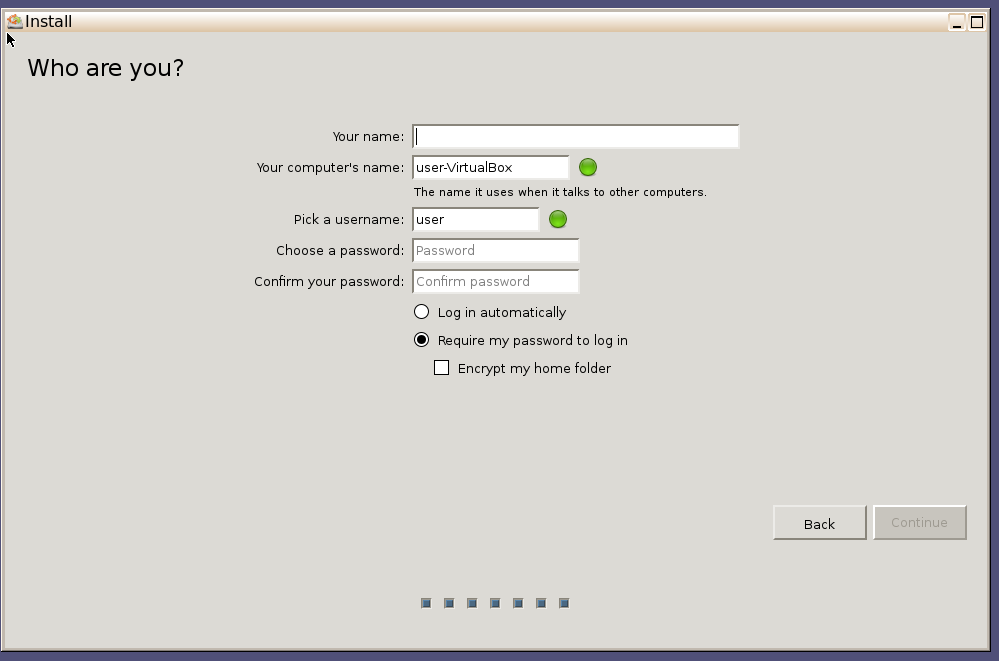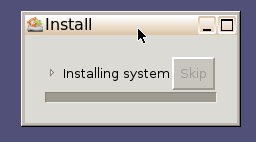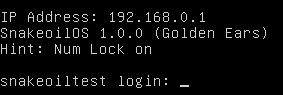Installing Snakeoil
Installation
Snakeoil 1.2.x and greater
Snakeoil 1.1.x and lower
- Select The ISO/IMG to Download
- Create Boot Media
- Preparing your computer
- Live CD
- Installing Snakeoil
Back To Main
If you are using Raspberry Pi, there is nothing else you need to do. The whole system is good to go once the image is burnt onto the microSD card.
Intel/AMD systems require an additional step, install Snakeoil onto your computer. In other words, convert "ReadOnly" LiveCD mode into the more common "ReadWrite" normal mode.
There are two ways to install:
- remotely (from another computer), or
- locally (where you need to connect a keyboard, mouse and monitor). Note fancy mouse that requires special drivers will not work with Snakeoil. Just use a "normal" PC mouse with no fancy buttons
Remote Install Using VNC
Remote access is done via VNCServer. Download VNCViewer (free) from RealVNC, and enter the your machine IP address. There are three ways to access your computer over the network:
- zeroconf name: snakeoil.local
- Windows name: snakeoil
- Go to your router, and find the IP address of your machine by looking at the least acquire time.
Follow the hostname with the words :1. (See the example below). If <hostname>:1 don't work, try <hostname>:5901 instead.
After you click the "Connect" button, VNC will show you this window telling you the session is unencrypted.
You can check the "Don't warn me about this again" option to disable this. Click the "Continue" button.When prompted for a password, type in "Password1" (without quotes).
Welcome
Once connected you will be able to control the machine as if you are physically facing it. For more information about VNCViewer method of accessing the machine, read the section Logging In.
Whether you are connecting from another computer, or looking at a computer monitor connected to the machine - you will see the exact user interface (you can even use both at the same time!).
When greeted with this greeter screen, simply click on the right button "Install Ubuntu" to fire off the installation process. This installation wizard is provided by Ubiquity.
Preparing To Install
Ignore this next screen, just click continue.
Installation Type
In the the next screen you can choose:
- Erase disk and install Ubuntu: if you are going to install Snakeoil OS on a empty HDD/SDD
- Something else: if you are going to install Ubuntu on top another OS (e.g. Windows).
If you choose "Erase disk and install Ubuntu", you can ignore the Partitioning section and skip to the "Begin Installation" section.
We recommend to have the machine connected to a network with access to the Internet. This is important if you are installing on a PC that is UEFI only. Hit the "Install Now" button (lower right corner) to move to the next stage.
Partitioning
This screen prompts you for the location to install the software. In most cases it's fine to just start with the recommended settings. More advanced users may want to install Snakeoil together with Windows (otherwise known as a multi-boot setup). Click the "install now" button (lower right corner) to proceed. Do not change the file system type, it has to be ext4. At this stage, you are only defining what the disk partitions should be, no changes are made to your SSD/HDD just yet. You need to confirm the partition settings at the next step.
WARNING: Please be extra careful if you already have an existing operating system installed on your computer (e.g. Windows 10). Double check the root file system (/) of Snakeoil is not set to the partition where your existing OS is installed. Doing so will wipe out your installed OS. Please refer to the Ubiquity Partitioning in the Advanced Topics chapter.
Click on the "Install now" button to continue.
Begin Installation
The contents you see here may will be slightly different depending on your computer hardware, click "Continue" to proceed to the next step.
Time zone selection
This is to setup the time zone of the internal clock on the machine. Pick the time zone you are in, and move on.
Keyboard Selection
For most people using US style keyboards, just click "Continue". If you use a non US keyboard, and would like to use additional keys, select it here.
Create User Account
Here is where you set up a secondary Linux account. Snakeoil will not be using this account. Configuring Snakeoil is all made via the web browser. All you need to do is to write down the login name and password details on a piece of PostIt and keep it on your computer. Same with the "login automatically" option, it's not used by Snakeoil. Once you have entered all the details for this secondary user account, hit the "Continue" button to begin the installation.
Another thing of note is the "Your Computer Name". If your DHCP server is configured correctly you can directly access this machine just from this computer name alone. (Note: Next version of Snakeoil will support zeroconf)
Installing to local storage
Details of installation will appear here. You can expand the panel to display more information but in general they are pretty useless. Just wait it out for the installation to complete.
The computer will automatically reboot once installation is complete. Remember to remove the installation media from your computer at this stage. Sometimes due to hardware issues the computer reboot process will not always work. If this happens simply reset the PC again and things should function as normal.
Completing Installation
If you see this,then everything is working correctly. The installation is complete! Now power it down again, and when reboot, hit the key combination to get into the system BIOS. Go through all the options and disable any peripherals you don't need (e.g. serial ports, parallel ports, USB host controller, audio devices, etc.). Also look out for an option along the lines of "boot without keyboard", make sure that is enabled. Now, save the settings, remove the keyboard and then reset the computer. The computer should boot as per normal, and you would get the same login screen as before.
Power off the computer again (hit the power button), and when it's off, disconnect the monitor. You're almost good to go! Read the next chapter to begin the second part ([/Manual/configuration/ Configuration and Use]), read on to finish the steps to set up and use Snakeoil:
- Click on the Music Library tab to set up the storage for your music library
- Click on the Players tab to setup your player and audio output device
Role of VNC Post Installation
After installation, VNC will only be started if the player selected is a GUI only player (e.g. XMMS). Other players (e.g. MPD, or Squeezelite) that don't need GUI will not invoke VNC. This is to conserve memory so that the free RAM will be used for caching instead.
If you need graphical access to your Snakeoil OS machine, SSH into the computer and manually start the VNC server.
Video Walk though
This is a video capture of a Snakeoil installation under VirtualBox. Use this video as a guide to familiarise yourself with the Ubiquity installer. This is an older video of the Snakeoil OS 0.1.x and will differ slightly to the latest 1.x.x that is in use now.
{{#evu:https://www.youtube.com/watch?v=26aR-8Yc8Ys |alignment=center }}