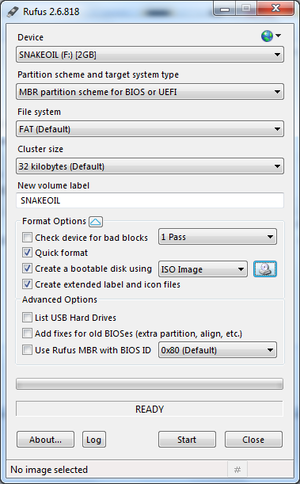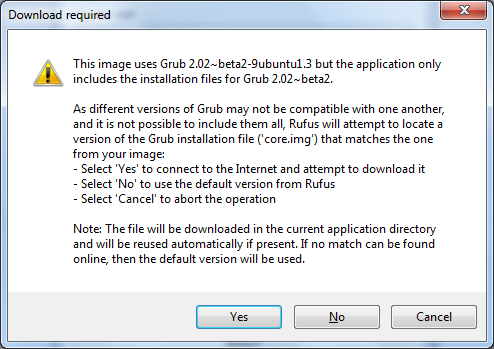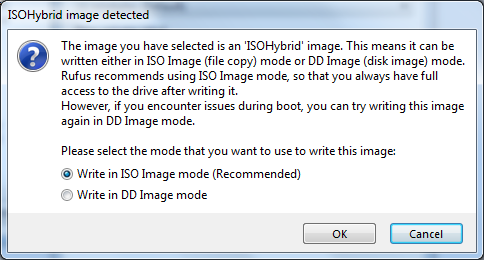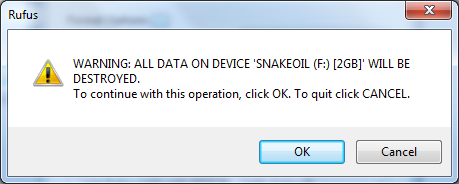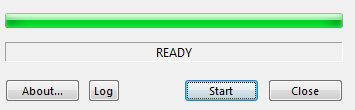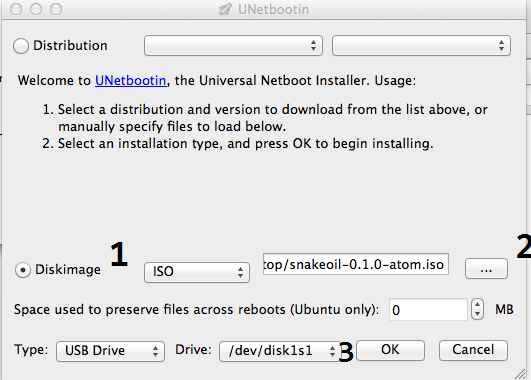Create Boot Media
Installation
Snakeoil 1.2.x and greater
Snakeoil 1.1.x and lower
- Select The ISO/IMG to Download
- Create Boot Media
- Preparing your computer
- Live CD
- Installing Snakeoil
Back To Main
The first step of using Snakeoil is to transfer the downloaded ISO image onto a bootable media. There are two ways to boot the Snakeoil image:
- via CD/DVD-ROM drive, or
- USB thumb drive.
Try the USB method first as it is faster. But if that fails use the CD-ROM method instead as it has better compatibility across the board (Especially on EFI based motherboards).
For USB thumb drives we recommend capacity of at least 1 GB. The entire contents of the thumb drive will be erased so make sure you verify the contents of your thumb drive before starting the write process.
Only graphical approaches of creating bootable media are discussed here.
Transferring ISO to a USB stick
There are several tools you can use to transfer the Snakeoil Image file into the USB media.
Rufus
Rufus is probably the easiest and quick tool to use. Use this if you are using a computer that still use the old school BIOS. You can download Rufus here.
Follow these steps to create a bootable USB stick with Rufus.
- Start Rufus as the Administrator
- Insert a USB thumb drive and wait for it to show up in the Device drop down box at the top.
- Leave the file system to the "FAT (Default)". This is very important step because the USB might not boot up if you select a different file system type.
- Click the icon next to "Create a bootable disk using" and select the downloaded snakeoil.iso file.
- The drop down box should change automatically to "ISO Image".
- Leave all the other settings alone, and click the "Start" on the bottom right.
- Click yes when you see the following pop up dialog (You'd need to connect to the Internet to download some system files).
- When prompted with the following dialog, select the default "ISO image mode".
- This is your last chance to cancel the write, click yes to begin writing.
- You should see this progress dialog when you hit "OK". Just wait a few minutes for the write operation to finish. Note that the "Start" button is grayed out when the USB is being written.
- The text "Ready" will be shown and the "Start" button reactivated when the write operation finishes.
Your USB media is now ready to use.
UNetbootin
UNetbootin allows you to create bootable Live USB drives for Ubuntu and other Linux distributions without burning a CD. It works with Windows, Linux and MacOS X, the ideal tool to you if you don't have access to a Windows computer to run Rufus on.
Download the version of UNetbootin that suits your platform, and start it, I'm using OS X as an example here. First step, click on the ISO radio button (1) to tell the software you are interested in creating a LiveCD using a existing Disk Image. Next, click on the "..." dialog box (2) and select the snakeoil ISO file you've downloaded earlier.
For Mac users please double check and be absolutely certain you are selecting the right drive that corresponds to your USB stick. Do not write the image to anything that begins with /dev/disk0 as that is probably your system volume! The authors of Snakeoil will not be held responsible if you make a mistake!
Your UNetbootin screen should like like this:
Once you are absolutely certain everything is correct, click "OK" to begin the write process. Wait a bit and you should see the following screen. Once you see this, the LiveCD creation process is complete.
Transferring ISO to a DVD ROM
The ISO fits on a CD-ROM disc. Use this media if USB boot up is unreliable for you.
The easiest way to write this to a CD-ROM disc is to use the free application imgburn. When you start the application, select the first option in the wizard - "Write Image File To Disc" (See circled option below)
Click the icon labelled 1 below, pick the snakeoil.iso file, insert your blank CD-ROM media, and click on the icon "2" to start writing,
When the verification is finished your CD-ROM is ready to use.
Try It Now
Before you try and boot Snakeoil, please go into the BIOS of your computer and look at the boot options. Change the boot devices and order to allow USB or CD/DVD to boot before your HDD. Different computer BIOS will have different presentations, but in general, look out for settings that says "Boot Priority" or "Boot Order" and double check that your USB or DVD drive is checked first before your HDD. Also look for options that says "Boot to Optical Device", "Boot to Removable Devices", "Boot to USB", and "USB Boot" and enable all of them.
When done, insert the Snakeoil boot disc, save your BIOS settings, and reboot. You can change the settings to boot only to the HDD once installation is finished. This will cut down the boot up time.
The boot up sequence assumes network is configured (it will try and request a DHCP lease on your network). If you don't have a working network, the boot up sequence can take up to 5-10 minutes longer than usual. Please be patient.
Custom Kernel To Install Snakeoil OS
The 'secret' to Snakeoil OS is the custom kernel. That is also it's downfall - not all computer hardware are supported out of the box because a lot of features/drivers are not included. There are additional steps you need to do if the kernel included in the ISO do not work with your computer hardware. The details are described in this advanced topic.